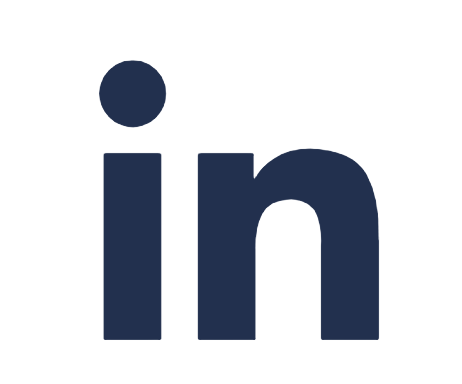Få en kostnadsfri SEO-analys av Nils - Inom 24 timmar
Kortfattat: För de flesta är det enda Syftet med Google Tag Manager är att få in Scripts (exempelvis Google Analytics eller Hotjar) utan att behöva kontakta en utvecklare.
Du kan också skapa events till Google Analytics för att spåra effekten av er markandsföring
Vad är Google Tag Manager (GTM)?
Google Tag Manager (GTM) är Googles verktyg för att förenkla din webbanalys. Det används ofta tillsammans med Googles andra verktyg såsom Google Analytics och Google Ads, men fungerar för alla taggar.
Med GTM kan du skapa events och konverteringar. Exempelvis antalet skickade kontaktformulär, klick på knappar, utgående länkar, telefonnummer och mejladresser.
Det bästa med Google Tag Manager är att det i de flesta fall bara tar någon minut att lägga in. Därefter slipper du gå till en utvecklare varje gång ni vill uppdatera något i webbanalysen.
Hur installerar man Google Tag Manager?
För att installera Google Tag Manager ska du lägga till två kodsnuttar. En i header och en i body-sektionen. Använder ni WordPress finns det plugins även om vi föredrar att lägga in den direkt i temat/hemsidan. Den ska i regel ligga högst upp och först i dessa sektioner. Säkerställ alltid att ni bara har en installation.
Nedan kommer steg för steg hur man gör. Vi antar att ni redan har ett Google Analytics konto.
Steg 1: Skapa ett Google Tag Manager-konto
Googla "Google Tag Manager", gå in på första resultat och klicka på "Starta nu" och följ instruktionerna. Namnen här är inte avgörande men namnge dem gärna korrekt - exempelvis URLen till hemsidan taggen avser och välj "web".
Steg 2: Lägg till GTM-koden på hemsidan
Google kommer att ge dig två kodsnuttar som du behöver lägga till på hemsidan. Den första koden ska läggas så högt upp som möjligt i <head>. Den andra koden ska läggas i, även den så högt upp som möjligt i <body>. Du kanske behöver kontakta din webbutvecklare/webbyrå för detta steg. Använder du WordPress finns det plugin om du vill göra det själv och inte kan redigera i koden.
Tips: Ibland jobbar er utvecklare/webbyrå i utvecklingsmiljöer. Om ni gör detta på live-sidan kan ni behöva meddela dem att ni gjort ändringen så det inte försvinner.
Steg 3: Kontrollera att GTM är installerad
Om ni använder Chrome kan ni installera Google Tag assistant.
Efter att ni installerat Chrome-tillägget gör ni såhär: Gå till er hemsida → Klicka upp det nya tillägget → Enable → Ladda om sidan.
Steg 4: Skapa Google GA4-konfigurationen
Nästa steg är att skapa kopplingen mellan Google Analytics kontot och GTM.
Tags → New → Klicka på "Tag Configuration" (nu borde en sidebar flyga ut från höger sida) → Klicka "Google Analytics: GA4 Configuration"
Under "Measurement ID" anger ni IDt från Google Analytics.
Logga in på Google Analytics och välj rätt konto. Admin → Data Streams → Web → Klicka på det som är skapat eller klicka "Add stream". Där ser ni "Measurement ID".
Efter ni lagt in koden syns den inte direkt, ni måste klicka på "Publish"-knappen längst upp till höger först för at publicera nya ändringar.
Tänk på att om ni redan installerat Google Analytics, men inte via Google Tag Manager, behöver ni nu ta bort er gamla Google Analytics installation. Även detta kan ni kolla i Tag Assistant. De varnar om ni har fler.
Efter att ni lagt in allt och rensat cache bör ni börja se trafik inne i ert Google Analytics konto. Tänk på att ni inte ser data i realtid utan måste vänta till nästa dag för att se datan. Om ni vill se datan i realtid kan ni klicka på Reports --> Real-time.
Steg 4: Skapa events
Nu när Google Tag Manager är installerat kan ni skapa de events ni vill. Exempel på events:
- Formulär
- Köp
- Klick på telefonnummer och mejladress
- Nyhetsbrev
- Besökt kontaktsidan
- Klickat på en viktig extern länk
Alla events måste inte markeras som en konvertering. Ni väljer vilja events som ska bli en konvertering inne i Google Analytics → Admin → Events.
Google Tag Manager event för formulär
För att skapa ett event för formulär gör du såhär:
- Steg 1: Klicka på "Taggar" i vänstermenyn, och sedan på "Ny".
- Steg 2: Ge taggen ett namn, till exempel "Formulär_kontakt".
- Steg 3: Under "Tag-konfiguration", välj "Google Analytics: GA4 Event". Under "Configuration Tag" välj GA4 installationen du precis skapade.
- Steg 4: Ange eventets namn, exempelvis "Formulär kontakt". Viktigt att ni förstår längre fram vad det innebär.
- Steg 5: Klicka på "Triggering" och sedan "Plus"-tecknet för att skapa en ny utlösare.
- Steg 6: Välj "Form Submission" och konfigurera utlösaren så att den matchar ditt formulär, exempel på inställningar nedan.
Tänk på att om ni inte gör några anpassningar som bilden visar kommer alla formulär triggas. Även om ni skulle ha formulär för nyhetsbrev kan dessa triggas.
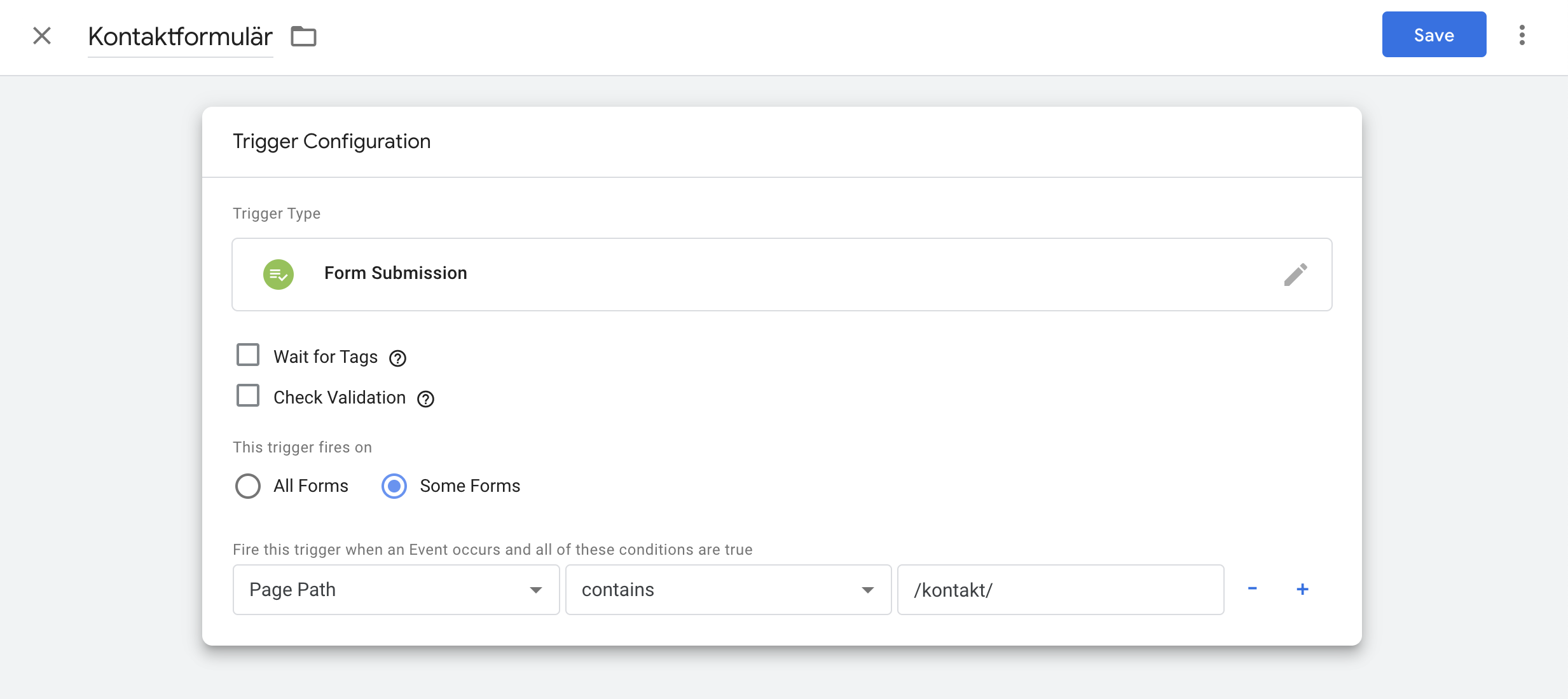
Har ni fler formulär på denna sida, exempelvis ett nyhetsbrevet i footern måste man kunna urskilja rätt formulär att spåra. Då får man se om det är något som är unikt för formuläret. Exempelvis vad för URL eller text som kommer vid lyckat kontaktformulär.
Tänk på att prova allt i preview. Prova då både lyckade och misslyckade formulär så ni triggar exakt en gång per lyckat formulär.
När ni fått in ett par formulär kan ni också kolla om antalet inskickade events stämmer mellan Analytics och verklig data. Det är vanligt att antalet leads och uppmät antal inte stämmer 100%. Exempelvis kräver vissa hemsidor att man godkänner GDPR rutan som dyker upp - om man inte gör det så hamnar man utanför statistiken.
Google Tag Manager event klick på mejl och telefon
- Steg 1: Upprepa steg 1 till 3 från ovan
- Steg 2: Ange händelsens namn, till exempel ”click_email” eller ”click_phone”.
- Steg 3: Klicka på ”Utlösande” och sedan ”Plus”-tecknet för att skapa en ny utlösare.
- Steg 4: Välj ”Just Links” och konfigurera utlösaren
- Steg 5: När du har skapat alla dina taggar, klicka på ”Spara”.
- Steg 6: Gå tillbaka till arbetsytan och klicka på ”Skicka” för att publicera dina ändringar.
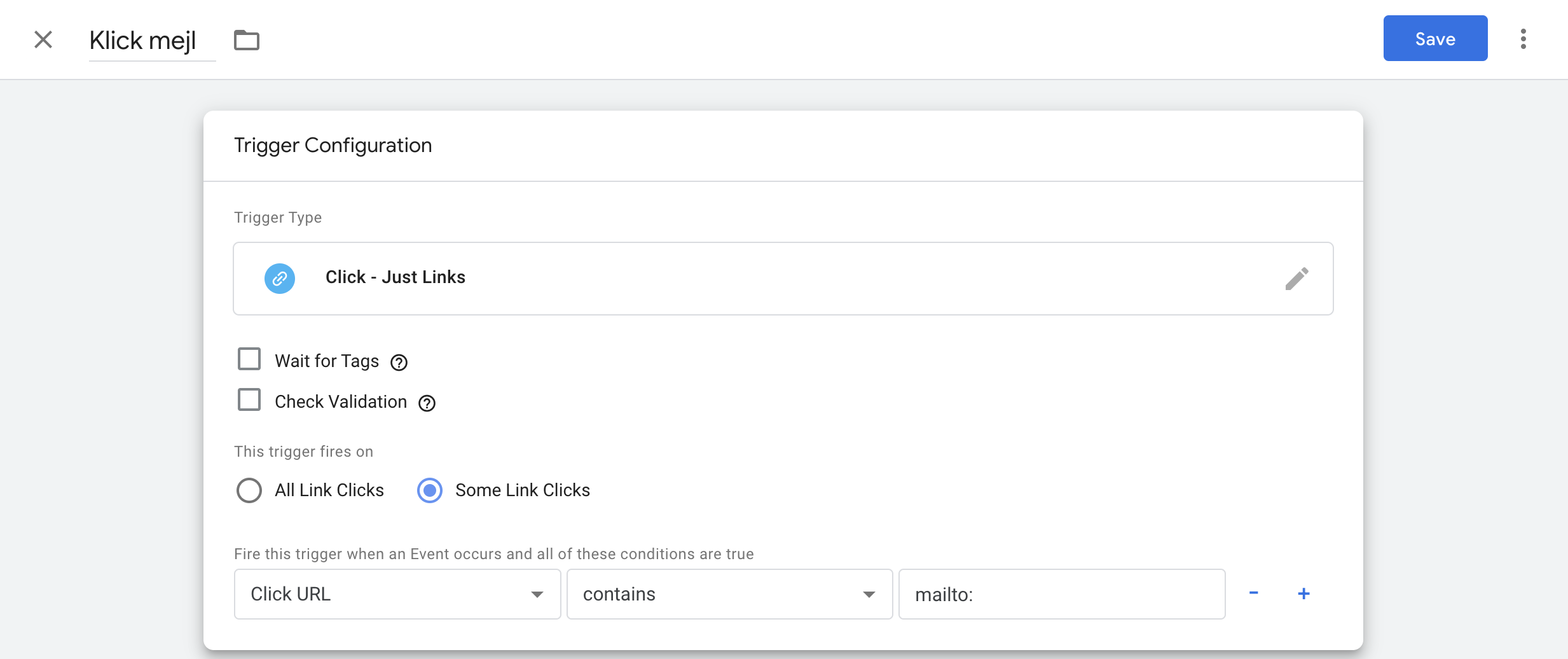
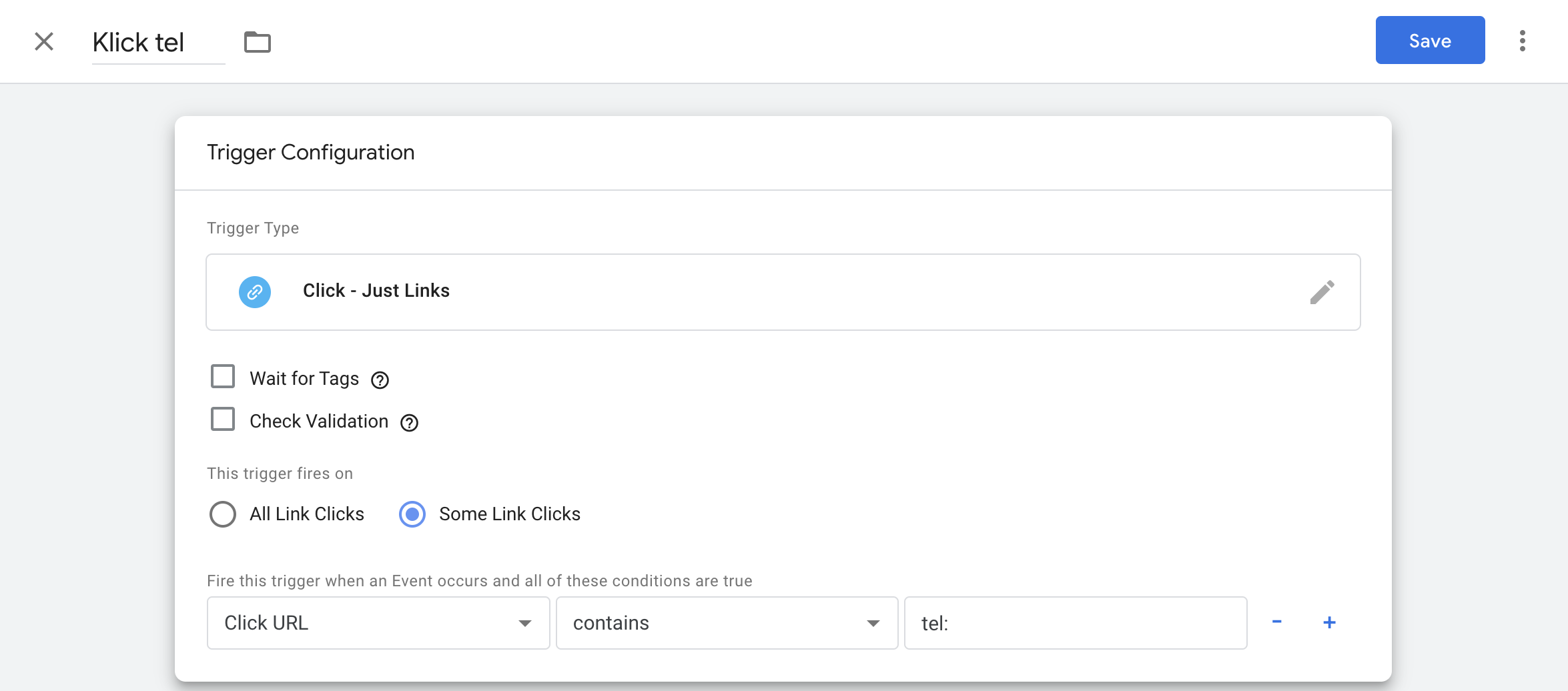
När du är klar är det viktigt att ni testar alla nya taggar för att se till att de fungerar som förväntat. Om du har några frågor eller behöver hjälp, är vi på Sunbird alltid här för att hjälpa dig. Detta inlägget är skrivet av mig, Nils Fridlund. Som SEO specialist och VD på Sunbird är jag involverad i alla våra projekt och ansvarig för de slutgiltiga resultaten. Vill ni öka er försäljning och ha en partner som värderar relationer får ni mer än gärna kontakta oss. Sunbird är en SEO-byrå med över 10 års erfarenhet av SEO, med huvudkontor för vår SEO i Malmö men vi jobbar med företag i hela Sverige, däribland SEO i Lund och SEO i Göteborg.
Vanliga frågor om Google Tag Manager
Vad är en tagg i Google Tag Manager?
En tagg är en kodsnutt som skickar data till ett system, till exempel till Google Analytics eller Google Ads.
Konkret är det exempelvis Google Analytics 4 installationen, Google Ads remarketing eller facebook pixel.
Vad menas med en utlösare (trigger) i Google Tag Manager?
En utlösare/trigger fångar upp specifika händelser på hemsidan, exempelvis när besökaren är på en URL, ser en specifik text eller klickar på en knapp. En trigger kan kopplas till flera taggar. När triggern händer skickas eventet, exempelvis till Google Analytics.
Med GTM kan du förhandsgranska dina ändringar innan du går live. Du undviker att skicka in fel data till Google Analytics och säkerställer att din spårning är korrekt från start.
Hur kan jag testa om mina taggar fungerar i Google Tag Manager?
När du skapat alla dina inställningar går du in i förhandsvisningen och triggar alla events du skapat. Säkerställ att de triggas exakt en gång. Testa även att göra felaktiga, men snarlika events. Exempelvis att klicka "Skicka" på ett formulär du inte fyllt i där leadet inte ska skickas.
Vilka andra verktyg kan jag integrera med Google Tag Manager?
Google Tag Manager kan integreras med en mängd olika verktyg, inklusive Google Analytics, Google Ads, Facebook Pixel och Hotjar. Detta gör det möjligt att centralisera och förenkla webbanalysen.
Är Google Tag Manager gratis?
Ja, Google Tag Manager är ett gratis verktyg från Google.